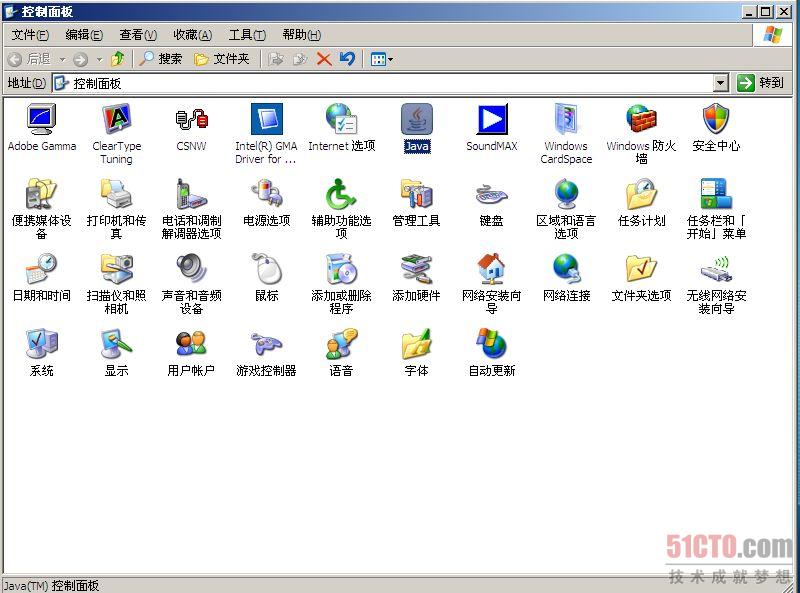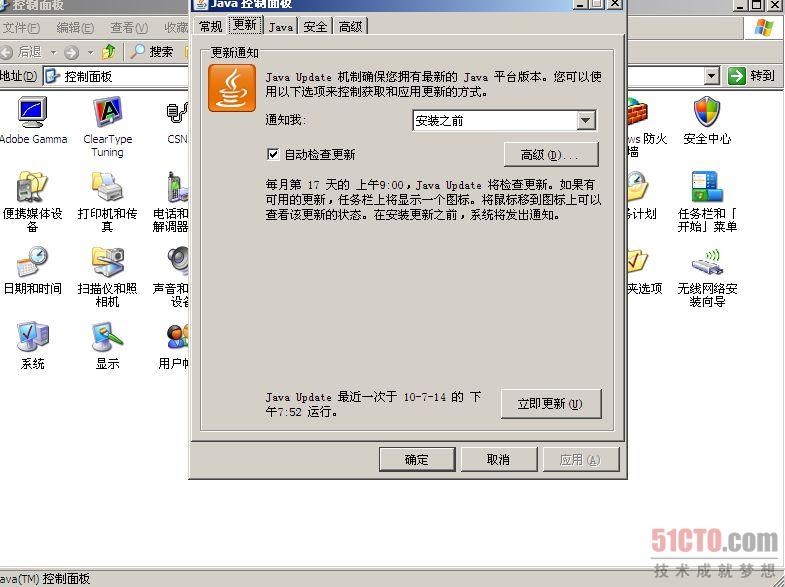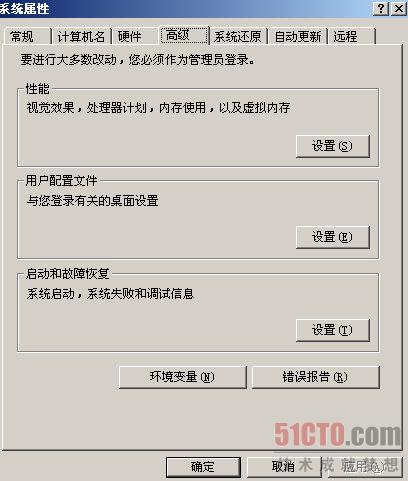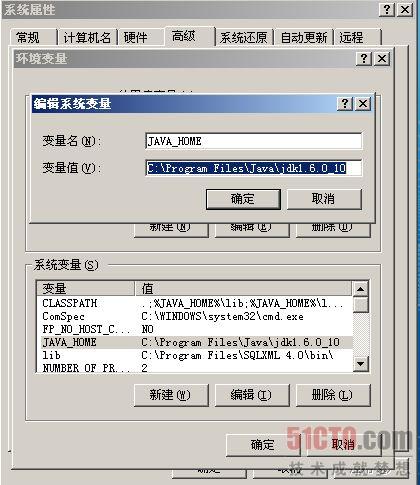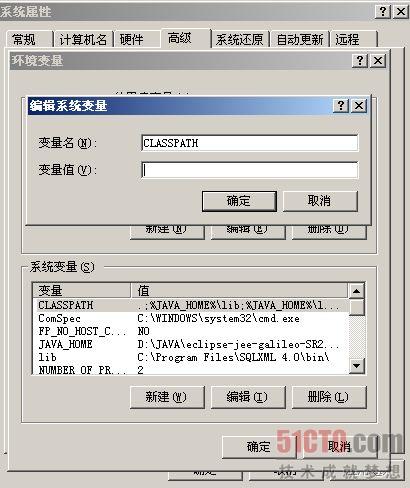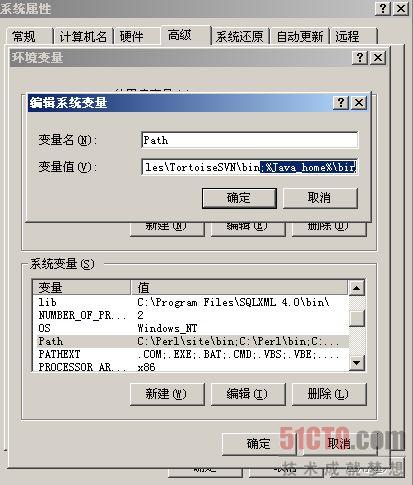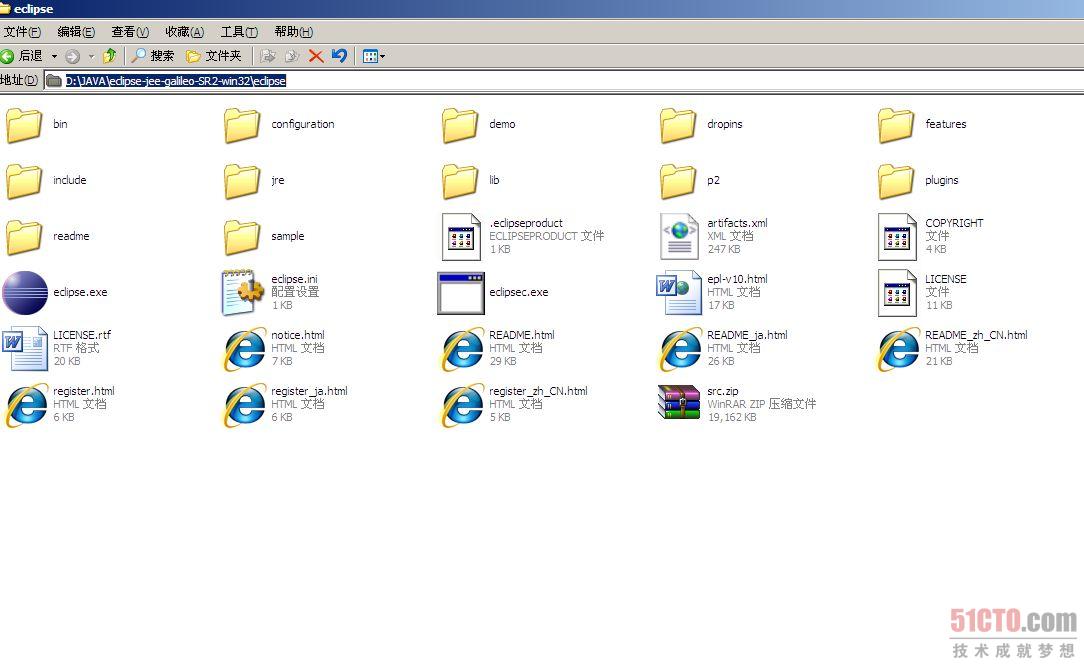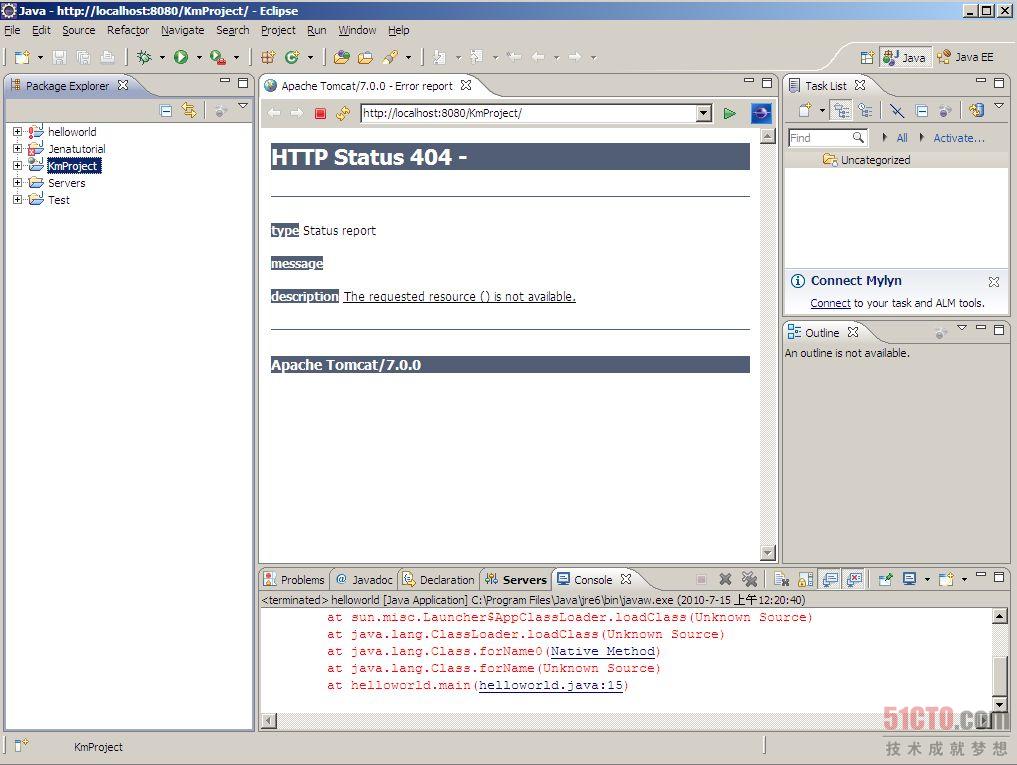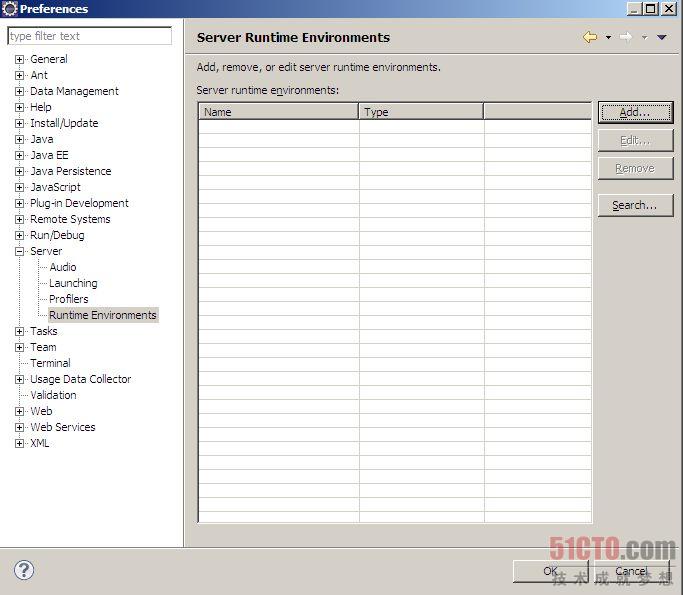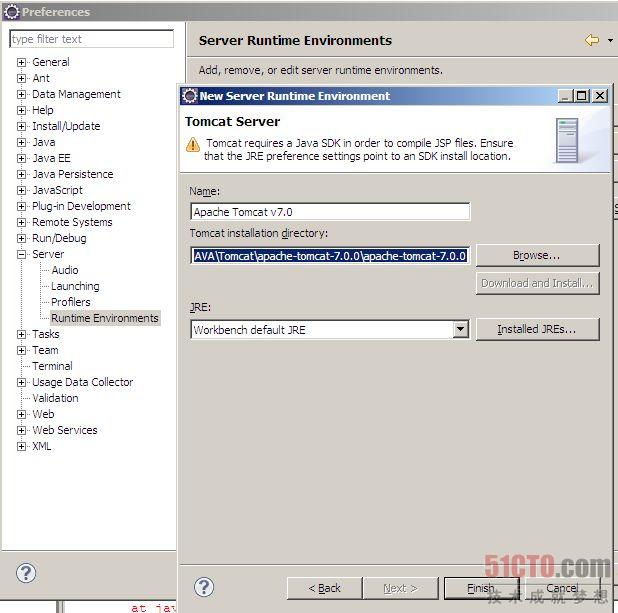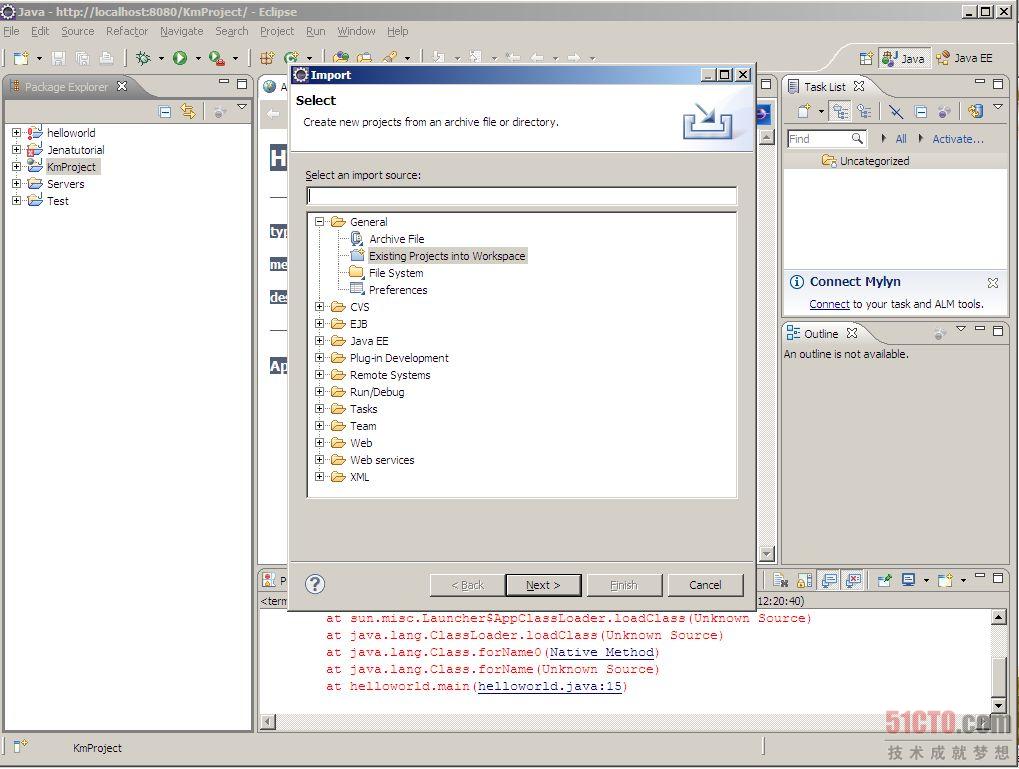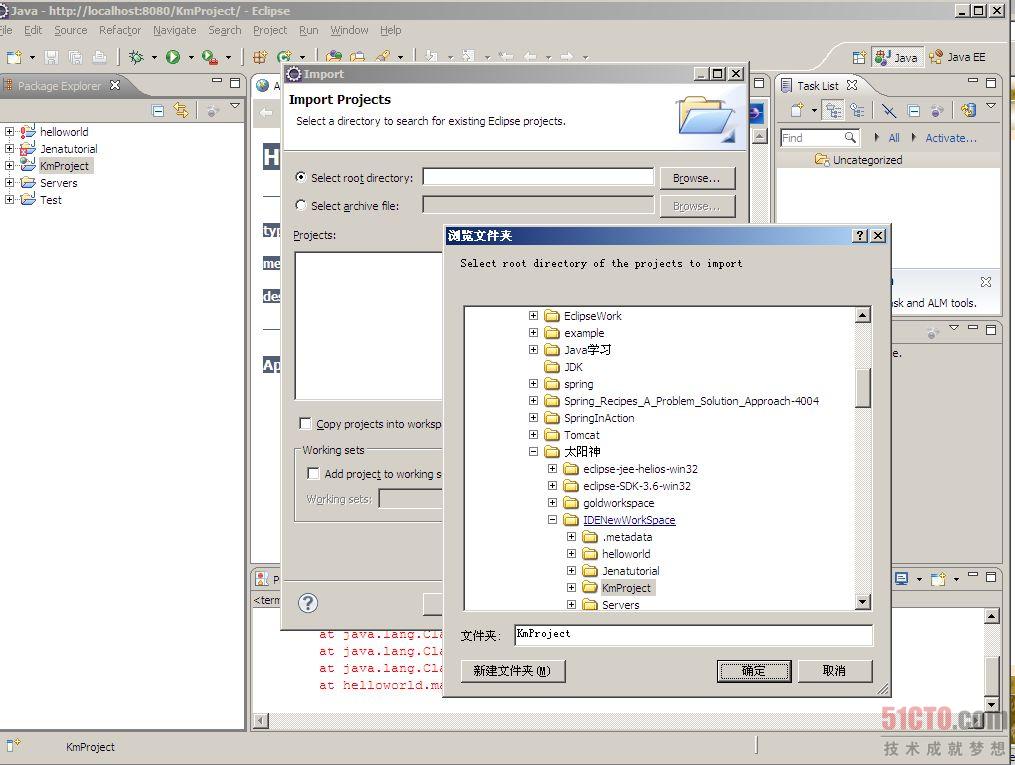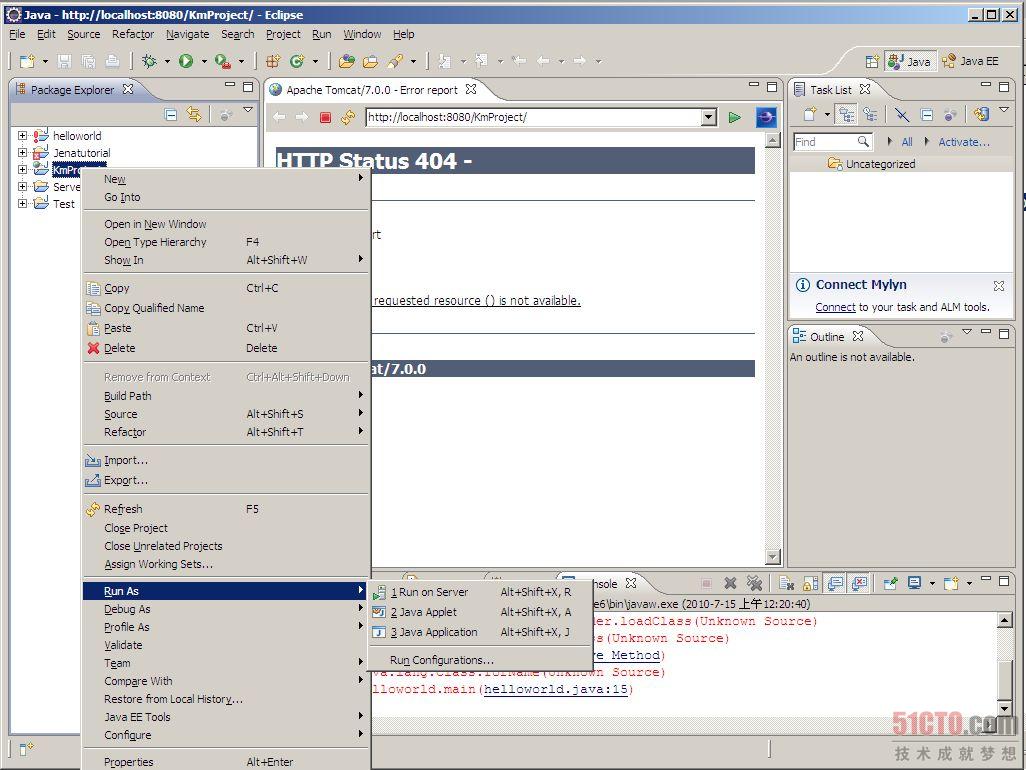多图详解教程:***版本Java环境Eclipse 3.6连接***版本开源Web服务器Tomcat 7。假如我们想将Java 的项目自己配环境浏览的话可以来看一下本文。
本文总共分为3大步分别为配置JRE,JDK,和Tomcat。我们在这个教程中安装的环境为***版本Eclipse 3.6,服务器为Tomcat 7。如果你有兴趣想了解***版本Eclipse3.6和Tomcat 7的话可以看一下51CTO独家推荐的专题:
***步
配置JRE 1
其实在我们一般的window xp下,一般都默认的已经配好了JRE,我们可以直接更新它。
#p#
配置JRE 2
然后在找到高级-->更新,点击更新,即可自动更新
#p#
第二步:安装JDK
在安装jdk时,我们可以设置默认的路径,也就是说,在设置的时候我们不用去管他的路径,这样安完后可以再设一下的它的环境变量,还有一种方式我们可以直接将JDK安装在EClipse下面,这样我们无需设置环境变量。
现在分别介绍一下,***种方式:
在网上下载JDK我下载的是JDK1.6.0.2版本的。然后点击安装。
设置环境变量的时候要设置三个
#p#
设置环境变量一
(1)JAVA_HOME C:\Program Files\Java\jdk1.6
#p#
设置环境变量二
(2)CLASSPATH 为 .;%JAVA_HOME%\lib;%JAVA_HOME%\lib\Tools.jar
(注意这里前面还有一个小点".")
#p#
设置环境变量三
(3)Path 其实Path已经在环境变量里面存在了这时候我们只要加上另一个即可在后面加上;%Java_Home%\bin
这是在安装的时候选择了默认路径,我们还可以在安装的时候修改默认路径,直接安装到ECLipse下面
#p#
JDK安装完成
这是我的路径:D:\JAVA\eclipse-jee-galileo-SR2-win32\eclipse
这样我们就无需配置环境变量了
#p#
安装Tomcat 7
第三步安装Tomcat服务器,Tomcat服务器类似于IIS服务器。只有有了Tomcat之后才可以浏览Java的网站。Tomcat的***下载地址:http://tomcat.apache.org/download-70.cgi#7.0.0。安装Tomcat 其实很简单,只要下载下来之后再解压到一个地方就行了。无需安装。
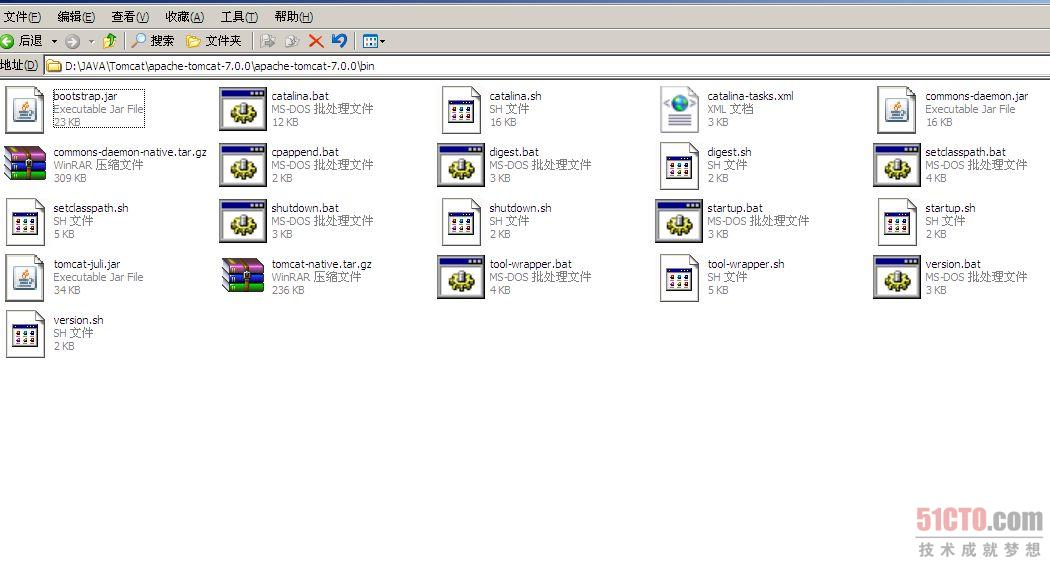
如图8所示 这里有一个startup.bat文件,点击它之后就可以运行Tomcat了
我们将例子放在 Tomcat的webapps下面: D:\JAVA\Tomcat\apache-tomcat-7.0.0\apache-tomcat-7.0.0\webapps,这样在浏览器里面输入地址即可访问了,想关闭的话,在bin下面有一个shutdown.bat点击即可将Tomcat关闭。
#p#
连接Eclipse和Tomcat (1)
说了这么多,还有一个问题就是下载Eclipse,在此我下载的是***的版本:Eclipse 3.6(代号“太阳神”)网址为:http://www.eclipse.org/downloads/download.php?file=/technology/epp/downloads/release/helios/R/eclipse-jee-helios-win32.zip
当我们把太阳神装上之后还要将Eclipse和Tomcat连接起来,如何连接呢?
#p#
连接Eclipse和Tomcat (2)
Tomcat之后的界面, 我们点击Window-->preference-->找到Server-->Runtime Environments
#p#
连接Eclipse和Tomcat (3)
点击Add选中Tomcat7.0点击Next--》Browse中将Tomcat的安装路径选上即可我这里是:
D:\JAVA\Tomcat\apache-tomcat-7.0.0\apache-tomcat-7.0.0点击Finish
这样我们就将Tomcat的环境与Eclipse相连接了。
#p#
导入项目 1
现在我们导入一个项目:
导入的顺序为:
点击File-->Import-->General-->Existing Projects into WorkSpace
#p#
导入项目 2
点击下一步,在Browse里面输入项目的地址。
点击确定,即可
#p#
成功导入项目
这样我们已经导入的一个项目,
现在点击项目然后选择Run As -->Run on Server
还有一个是新建项目:File-->New-->Java project输入名称即可
好了,这就是51CTO为各位推荐多图详解教程:Eclipse 3.6连接Tomcat 7,如果你有什么疑问或投稿可以联系Java频道编辑立方,立方的邮箱是:zhsn#51cto.com(把#换为@)。本文的相关内容你可以查看编辑推荐。
【编辑推荐】